Example: Typing Vietnamese into a Microsoft Word document. If you have Microsoft Word version 2000 or later, you can use Unicode as follows: 1. Launch Microsoft Word application. Choose any Microsoft font such as: Arial or Courier or Times New Roman. Click the 'Default' button on the main WinVNKey Control panel. Try typing something. Hi, I've reinstalled my laptop with win 10, and automatically got 2017-06 Update for Windows 10 Version 1703 for x64-based Systems (KB4022405). But now I can not type Vietnamese on Microsoft edge, on the others (ex: word, excel, explorer, run.
To type the consonants, you can use a standard keyboard. It is possible to type the accents on the vowels in Microsoft Office Word 2007; however, it is time-consuming. The accents can be typed by using the symbol function.
Step 1: Type the vowel that needs the accent. Make certain that the cursor is behind the vowel that needs the accent.
Step 2: Click on the Insert tab on the tool bar.
Step 3: Click on the Symbol button on the right-hand side. It looks like an upside-down horseshoe.
Step 4: The symbol dialogue box will appear. It will have two tabs. They will say Symbols and Special Characters.
Step 5: On the Symbols page there is a drop down menu under font. Select VNI-Times.
Step 6: Choose the correct accent and click the insert button at the bottom of the box. The accent will appear over the vowel in the text.
If you want to type Vietnamese easily, You can download the Vietnamese-type software. The best one is Unikey. Almost people in Vietnamese use this software to type Vietnamese.You can download here : http://www.unikey.org/
If you want to practice typing online without installing software. Please visit: vietnamesetyping.com

Accent marks, formally called diacritical marks, are extra marks that appear above and below individual letters. Their usual purpose is to influence pronunciation. Merriam-Webster lists ten common diacritical marks, including the acute accent (ˊ), grave accent (ˋ), and cedilla (¸).1 Today’s tutorial explains three ways to insert accent marks in Microsoft Word:
Please note that accent marks are part of font files, so the font you’re using in Word determines which accent marks are available to you. All the standard fonts that come with Word include an exhaustive number of accent marks. However, decorative fonts and third-party fonts typically offer fewer options. For this tutorial, I’m using the Calibri font.
This tutorial is also available as a YouTube video showing all the steps in real time.
Watch more than fifty other videos about Microsoft Word and Adobe Acrobat on my YouTube channel.
The images below are from Word for Office 365, which is currently the same as Word 2019. The steps are the same in Word 2016 and are similar for Word 2013, Word 2010, and Word 2007.
Insert Accented Letters
Most standard fonts include commonly used accented letters, such as É, ã, and ç. Use this method if you want to insert accent marks and letters at the same time.
1. Place your cursor where the accented letter should appear in your text.
2. Select the Insert tab in the ribbon.
3. Select Symbol in the Symbols group.
4. Select More Symbols in the Symbol drop-down menu.
5. Select the Symbols tab in the Symbol dialog box.
6. Ensure that normal text is selected in the Font drop-down menu so that the accented letter you select matches your current font.
7. Select Latin Extended-A in the Subset drop-down menu for most of the common accented letters. Explore Latin Extended-B, Latin Extended Additional, and the remainder of the subsets for additional options.
8. Select the required accented letter.
9. Select the Insert button to insert the accented letter.
10. Select the Close button to close the Symbol dialog box.
The accented letter should now appear in your text.
Add Accent Marks to Existing Letters
Use this method if you want to add accent marks to existing letters in your text.
1. Place your cursor to the right of the letter that should receive the accent mark.
2. Select the Insert tab in the ribbon (see figure 1).
How To Type Vietnamese In Word 2016
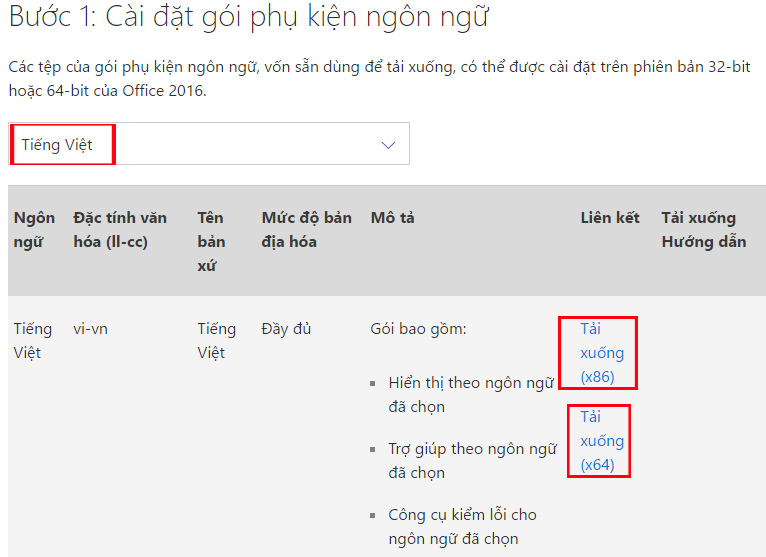
3. Select Symbol in the Symbols group (see figure 2).
Typing Vietnamese In Microsoft Word
4. Select More Symbols in the Symbol drop-down menu (see figure 3).
5. Select the Symbols tab in the Symbol dialog box (see figure 4).
6. Ensure that (normal text) is selected in the Font drop-down menu so that the accent mark you select matches your current font (see figure 5).
7. Select Combining Diacritical Marks in the Subset drop-down menu. Explore Combining Diacritical Marks Supplement and the remainder of the subsets for additional options.
8. Select the required combining accent mark.
9. Select the Insert button (see figure 7).
10. Select the Close button to close the Symbol dialog box (see figure 8).
The accent mark should now be connected to the letter chosen in step 1 above.
Insert Individual Accent Marks
Use this method if you want to insert individual accent marks, such as (ˊ),(ˋ), and (¸).
How To Type Vietnamese Online
1. Place your cursor where the accent mark should appear in the text.
Type Vietnamese Word
2. Select the Insert tab in the ribbon (see figure 1).
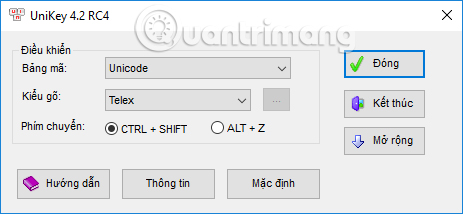
3. Select Symbol in the Symbols group (see figure 2).
How To Type Vietnamese Font
4. Select More Symbols in the Symbol drop-down menu (see figure 3).
5. Select the Symbols tab in the Symbol dialog box (see figure 4).
6. Ensure that (normal text) is selected in the Font drop-down menu so that the accent mark you select matches your current font (see figure 5).
7. Select Latin-1 Supplement in the Subset drop-down menu for most of the common accent marks. Explore Spacing Modifier Letters and the remainder of the subsets for additional options.
8. Select the required accent mark.
9. Select the Insert button (see figure 7).
How To Type Vietnamese In Ms Word
10. Select the Close button to close the Symbol dialog box (see figure 8).
The accent mark should now appear in your text.
Accent marks can also be inserted with shortcut keys and alt codes. This tutorial focuses on the Symbol dialog box method because I believe it is the most convenient method for most Word users.
Further Reading:How to Insert Special Characters in Word
Reference
1. Merriam-Webster, s.v. “diacritic,” accessed September 15, 2019.
