How to block adobe acrobat dc from accessing internet. Follow these steps to prevent Adobe Acrobat Reader from opening PDFs within your web browser: Open Adobe Acrobat Reader and select Edit Preferences in the menu bar. You can also bring up the preferences menu with the keyboard shortcut Ctrl+K (or Command+K for Mac). Clicking any link to the Internet poses a potential security risk. Malicious websites can transfer harmful content or silently gather data. If you are concerned about these risks, you can configure Acrobat and Acrobat Reader to display a warning when a PDF attempts to connect to an Internet site.
- Adobe Acrobat Professional
- Stop Adobe Acrobat Connecting To Internet Explorer
- Adobe Acrobat Home Use Program
- Adobe Acrobat Disc
- Adobe Acrobat 11.0 Free Download
- Adobe Acrobat Premium
Activation connects an app or service to a valid user license.
For most apps, the process is straightforward and happens automatically when you sign in. However, errors can sometimes occur—for example, if you’re unable to connect to the activation server, your license isn’t active, or you’re trying to install an app on more than two computers.
Here are solutions to some common activation problems for non–Creative Cloud products.
Note:
Having activation issues with a Creative Cloud app or service? See Troubleshoot Creative Cloud activation errors.
An inaccurate computer system clock can cause activation problems. Did you reset your computer’s date and time recently? Check that your computer's system clock is set to the correct date and time.
Make sure that you are connected to the Internet before you try to activate. If you are connected and you still get connectivity errors, try the solutions in Resolve connection errors. Or, contact us for help. Have your serial number or Adobe ID ready.
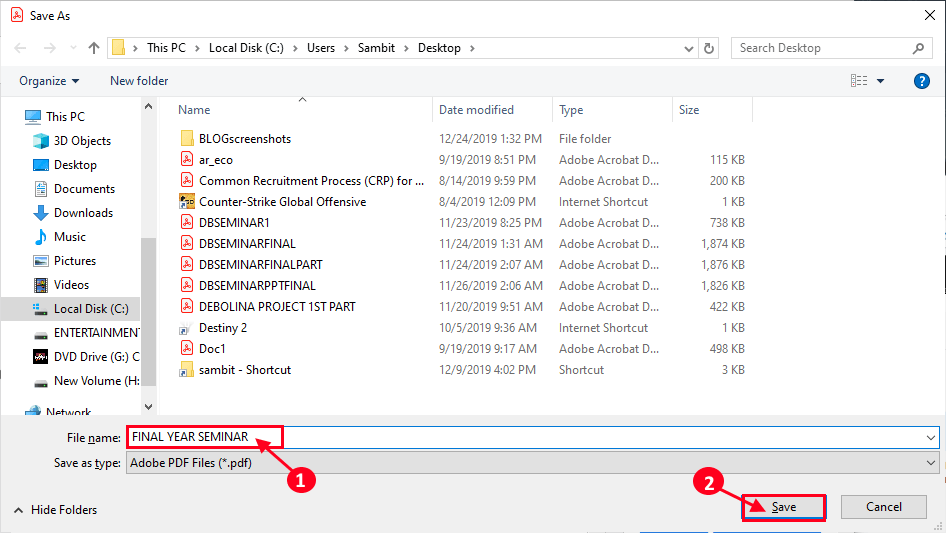
If you purchased a single license for Adobe software, you can install the app on two computers. However, you can use it on only one computer at any given time. To install the app on a third computer, you must deactivate the app on one of the first two computers.
Ensure that you are connected to the Internet, launch the app you want to deactivate, and
choose Help > Deactivate. For detailed instructions, see Activate and deactivate Adobe products.
If you want to run an app on multiple computers simultaneously, purchase another license from the Adobe store.
If you cannot access the previous computer on which you installed the app—whether it was stolen, was lost, crashed, or locked—you need to contact us by chat or phone. To ensure a quick resolution, be sure to have any purchase-related information ready.
Creative Cloud, Acrobat DC, and subscription memberships require online activation. See Sign in to activate your Adobe apps.
For CS6, CS5.5, and CS5 products, if the computer on which your software is installed cannot connect to the Internet or to Adobe’s activation servers, you can activate your software offline. For instructions, see Offline Activation.
Here are some common activation error codes and their solutions.
| Error code | Error message | Solution |
“Activation limit reached for [product]. This serial number has already been activated on 2 computers.” -or- “Maximum activations exceeded.” | See “Activation limit reached” or “Sign-in failed” error. | |
| 'Activation - No Connection' | See Activation or connection error | CS3, Acrobat 8. | |
| “Activation was unsuccessful because the activation server is unavailable at this time.” | See Error: “Activation Server Unavailable” | CS2, Acrobat 7, Adobe Audition 3. | |
| 159:41 | 'Internet Connection Not Detected' -or- “Either your computer is offline or the clock on your computer is set incorrectly, causing a connection error. An Internet connection is required. Please connect to the Internet or adjust your clock and try again.” -or- “Please connect to the Internet and retry.” | For Acrobat 8 and Acrobat 3D Version 8, see Activation or connection error | CS3, Acrobat 8. For other products, see Resolve connection errors. |
| “Unable to activate | Macromedia products.” | See Error: Unable to activate | Macromedia products. | |
| E_ADEPT_REQUEST_EXPIRED | You’re trying to activate Adobe Digital Editions 1.x or read EPUBs. See Resolve the E_ADEPT_REQUEST_EXPIRED error in Digital Editions. | |
| E_AUTH_NOT_READY | You’re trying to start Adobe Digital Editions 2.0. See Activation errors in Adobe Digital Editions. | |
| 24:24 | Activation server unavailable. Activation was unsuccessful. | You’re trying to activate a CS2 application, Acrobat 7, or Adobe Audition 3. See Error: 'Activation server unavailable' | CS2, Acrobat 7, Audition 3. |
| 93:-1 | Activation denied | Contact us. Have your serial number or Adobe ID ready. |
| 93:-3 | Serial number has been revoked. | Contact us. Have your serial number or Adobe ID ready. |
| 93:-4 | Invalid activation number | Contact us. Have your serial number or Adobe ID ready. |
| 93:-5 | The product does not support the activation server. | Contact us. Have your serial number or Adobe ID ready. |
| 93:-8 | Invalid serial number. | Contact us. Have your serial number or Adobe ID ready. |
93:-9 93:-10 | An internal server component is unavailable. Try activating after 24 hours. | Contact us. Have your serial number or Adobe ID ready. |
| 93:-13 | Activation denied. | Contact us. Have your serial number or Adobe ID ready. |
| 93:12 | Activation unsuccessful. | You’re attempting to activate Creative Suite 2 Standard or Premium, or Creative Suite Production 1 over the Internet. Manual activation also fails. See 'Activation server unavailable' | CS2, Acrobat 7, Audition 3. |
| 101:12037 | ERROR_INTERNET_SEC_CERT_DATE_INVALID | Your computer clock time is incorrect. Set your computer clock to the correct date and time. |
12001 12002 12004 12005 | ERROR_INTERNET_<...> | An Internet connection is not detected. Causes include connection timeouts due to firewall settings and failure to resolve a host name due to proxy settings. See Resolve connection errors to check your firewall or proxy settings and try again. |
| 129:17 | You’re starting CS5.5 on macOS in New Zealand. See Error #129:17 | Launch Creative Suite 5.5 product in New Zealand. | |
| 194:01 | Attempting to deactivate an unactivated machine | You’re trying to deactivate the application, but have not yet activated it. See Activate and deactivate Adobe products. |
| 194:6 | Activation failed | See, Activation Failed | Error 194:6. |
| 194:110 | Activation failed | You have already initiated the “Deactivate All” process within the last 72 hours. You can attempt the process again at the end of the 72-hour period. Alternatively, you can contact us. Have your serial number or Adobe ID ready. |
| 194:112 | Client clock out of sync | Your computer clock time is incorrect. Set your computer clock to the correct date and time. |
208:1 208:2 208:3 | Error_NetworkFailure | An Internet connection is not detected. Causes include connection timeouts due to firewall settings and failure to resolve a host name due to proxy settings. See Resolve connection errors to check your firewall or proxy settings and try again. |
213:5 213:10 | These errors are due to a read-only SLStore folder. See Configuration error | Creative Cloud. |
Deactivation is disconnecting an app or service from a valid user license. You can deactivate an app without uninstalling it from your computer, and you can reactivate it later.
Deactivation issues can sometimes occur—for example, if you can’t access the computer on which you want to deactivate an installed app.
Here are solutions to some common deactivation problems.
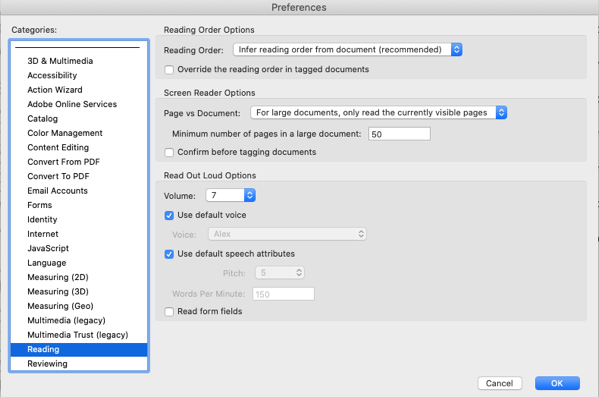
Note:
Having deactivation issues with a Creative Cloud app or service? See Troubleshoot Creative Cloud activation errors.
Did you uninstall your apps without deactivating them?
Uninstalling an app from a computer does not deactivate its license. To deactivate an app, follow the steps below for your product. If you uninstalled your app from a computer you can’t access, see Have you lost access to your previous computer?
Make sure you’re connected to the Internet. Reinstall Acrobat Pro DC or Acrobat Standard DC on the same computer on which it was originally installed.
Adobe Acrobat Professional
Acrobat DC subscription (purchased via Creative Cloud or Document Cloud)
Do any one of the following:
- Launch the app and sign in when prompted. Then choose Help > Sign Out [Your Adobe ID].
- Sign out from the account page. For more information see, Sign out from account page.
Acrobat DC (perpetual license)
Launch the app and sign in when prompted. Then choose Help > Sign Out [Your Adobe ID].
CS6, CS5.5, CS5, CS4, Acrobat XI, Acrobat X, or Acrobat 9
Make sure you’re connected to the Internet. Reinstall your app on the same computer on which it was originally installed. In the app, choose Help > Deactivate.
Our aging activation servers for earlier versions of Acrobat and Creative Suite (CS) applications had to be retired. Without the activation servers, these applications display an activation or connection error when trying to verify a license. To install a version that doesn't require activation, see either Error: 'Activation Server Unavailable' | CS2, Acrobat 7, Audition 3 or Activation or connection error | CS3, Acrobat 8.
Affected applications include: Creative Suite 2 and 3 applications, Acrobat 7 and 8 (Standard and Professional), and Acrobat 3D Version 8.
For more details, see Activate and deactivate products.
If you cannot access the previous computer on which you installed the app—whether it was stolen, was lost, crashed, or locked—you need to contact Adobe to deactivate the app.
If you upgraded your computer’s hardware, replaced a hard drive, upgraded your operating system, or reformatted your computer before deactivating your software, you may have disrupted the activation connection.
Contact us. Have your serial number or Adobe ID ready.
If the software you’re trying to deactivate is part of a suite, deactivate another app in the suite. Launch any app in the suite, and then choose Help > Deactivate.
If your company purchased the product under a volume licensing agreement, the deactivate option isn’t available. Contact your volume licensing administrator for help.
Stop Adobe Acrobat Connecting To Internet Explorer
More like this
Last updated on February 19th, 2019
Adobe has updated his free 'Acrobat Reader' for viewing, printing and annotating PDF's to 'Adobe Reader DC', where 'DC' means 'Document Cloud'. The Acrobat Reader DC gives you the ability to work with PDF documents in any desktop or mobile device
if you 're connected to free Adobe Document Cloud services.
Adobe Reader DC is set to be automatically updated (if your device is connected to the Internet), to ensure that cloud and desktop features and functionality remain synchronized and compatible. For that reason, Adobe, doesn't give the user the ability – through the program's interface – to choose how the new updates will be delivered to the computer or to totally disable the Adobe Reader DC automatic updates.
In this tutorial you 'll find detailed instructions on how to totally disable or turn off Adobe Reader DC Automatic Updates.
How to disable Adobe Acrobat Reader DC Automatic Updates.
Step 1. Disable Adobe Acrobat Update Task.
The first step to disable the Automatic Update in Adobe Reader is to disable the 'Adobe Acrobat Update Task' in Task Scheduler. To do that:
1. At the search box, type: task scheduler
2. Open Task scheduler
3. Click at Task Schedule Library at the left and then, at the right pane, right click at the Adobe Acrobat Update Task at select Disable.
4. Close Task Scheduler and continue to the next step.

Adobe Acrobat Home Use Program
Step 2. Disable Adobe Acrobat Update Service.
The next step is to disable the Acrobat Update service, by using one of the methods below:
Method 1. Disable Adobe Acrobat Reader DC Automatic Update through Services.
1. Simultaneously press Windows + R keys to open run command box.
2. In run command box, type: services.msc and press Enter.
3. Double click to open 'Adobe Acrobat Update Service' properties (AdobeARMservice).
4. Set the Startup type to Disabled.
5. Click OK and restart your computer.
– After following the above steps, Adobe Reader DC will not download and install updates automatically.
– If you want to download and install new updates manually, then, from Adobe Reader's DC menu, choose: Help > Check for Updates. *
* Note: If you want to also remove the Check for Updates option, from the Adobe Reader's DC menu, then follow the steps mentioned at the end of this article.
Method 2. Disable Adobe Reader DC Automatic Updates via Registry.
1. Open Windows Registry Editor. To do that:
1. Press the Windows + R keys to load the Run dialog box.
2. Type regedit and press Enter.
2. At the left pane, navigate to this key:

HKLMSOFTWAREWow6432NodeAdobeAdobe ARMLegacy(product name)(product code)
e.g. HKEY_LOCAL_MACHINESOFTWAREWOW6432NodeAdobeAdobe ARMLegacyReader{AC76BA86-7AD7-1033-7B44-AC0F074E4100}
3. At the right pane double click at Mode value* and at the Value Data box, change the value data from 3 to 0 (zero).
Mode possible values:
0: Do not download or install updates automatically.
2: Automatically download updates but let the user choose when to install them.
3: Automatically download and install updates. (Default value)
4: Notify the user downloads are available but do not download them.
4. Close Registry Editor and restart your computer.
– From now on, Adobe Reader DC will not download and install updates automatically but you can always install the new updates manually, by choosing the Check for Updates option in Adobe Reader's DC main menu. (Help > Check for Updates) *
* Note: If you want to remove also the Check for Updates option, then follow the steps below.
Adobe Acrobat Disc
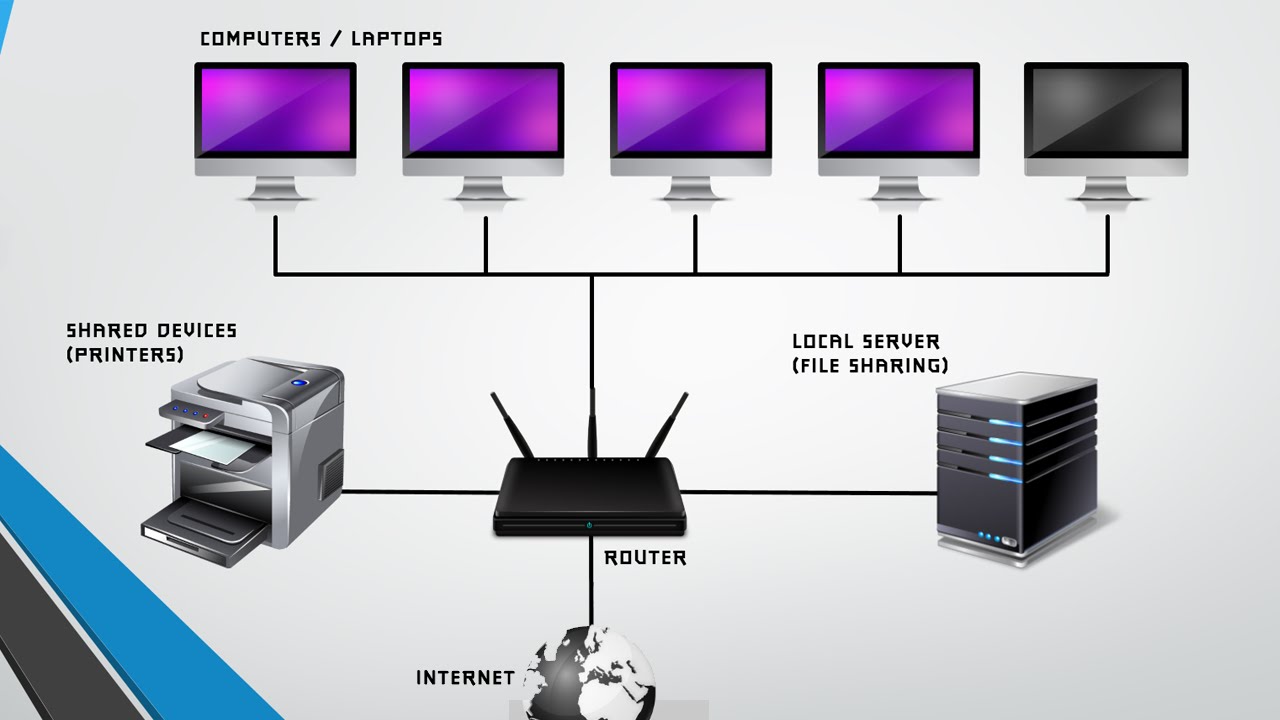
Adobe Acrobat 11.0 Free Download
Extra: Remove the 'Check for Updates' option from Adobe Reader's menu.
– If you want to remove the 'Check for Updates' option from the 'Help' menu, then:
1. Launch Registry Editor again and navigate to this key:
HKEY_LOCAL_MACHINESOFTWAREPoliciesAdobeAcrobat ReaderDCFeatureLockDown
2. Right click at an empty space on the right pane and select New > DWORD (32-bit) Value.
Adobe Acrobat Premium
3. Name the new value: bUpdater
4. Double click at the bUpdater value and set the Value Data to 0 (zero).
5. Close Registry Editor and Reboot your computer.
That's it! Let me know if this guide has helped you by leaving your comment about your experience. Please like and share this guide to help others.
Full household PC Protection - Protect up to 3 PCs with NEW Malwarebytes Anti-Malware Premium!
