Summary
In the smartphone market, Android devices are increasingly becoming more important. Samsung phone is one of the leading and popular Android phones having a huge user base. Seeing how a Samsung phone is important, especially for storage of your information, the importance of data syncing and backing up cannot be overstated here.
Now follow the step-by-step guide below to transfer contents between Mac and Android. Step 1 Download TunesGo on Mac Please download and install the TunesGo application on your computer by clicking the download button below. After that, just launch it to start to use. Step 2 Enable USB Debugging on Android and Connect It to Mac You need to enable the USB debugging on your Android. Then you are able to connect your phone by using the USB cable. If you don’t have Kies installed, you can download the app for Windows or Mac at Access the Kies Via Wi-Fi option by tapping the Settings icon on the Home screen. Within the Settings screen, tap More Settings in the settings list on the left side of the screen. The Kies Via Wi-Fi option appears within the Kies section of the Wireless and Networks settings list, as shown in Figure 1.
Being able to sync and transfer files from your Samsung phone to PC will help you avoid possible data and information loss. Not being able to connect Samsung phone to pc is a common problem often experienced by users and for that reason, below we explore the different solutions for this particular common problem.
Method 1: How to Connect Samsung Phone to PC via MTP Mode?
Using the MTP (Media Transfer Protocol) mode to connect Samsung phone to PC is advised to transfer photos from Samsung to PC via a USB cable. However, it is recommended to transfer a small number of media files to the computer because of its low speed for data transferring.
Here's how:
- Connect your Samsung phone to PC using a USB cable.
- In the phone's home screen, use your finger to slide the screen from top to bottom.
- You have to ensure that the established USB connection is labeled 'Connected as a media device'.
- If the USB connection is not labeled as indicated, please choose the 'Media device (MTP)' option.
- Ensure that the PC has detected and shows your Samsung phone in 'My Computer'.
Method 2: How to Connect Samsung Phone to PC via Wi-Fi/USB?
If the above method fails, you can also connect the Samsung phone to pc via Wi-Fi/USB. This method is high-speed and safe unlike when you are using a Bluetooth.
There are numerous professional tools for Wi-Fi File Transfer for you to choose from. One such tool is Samsung Messages Backup, which allows you to transfer almost everything from Samsung phone to PC effectively.
The program supports almost all Samsung phone, including Samsung Galaxy S10/S9/S7/S6, Galaxy Note9/8/7/6, Galaxy A9/A8/A7/A6, etc., and other Android devices, such as LG, Sony, HTC, Huawei, Xiaomi, and more.
Here are the steps to connect Samsung phone to PC via Wi-Fi.
Step 1. Connect your Samsung device and PC to the same Wi-Fi network.
Step 2. Install the Samsung Messages Backup program to your Windows 10/8/7/Vista/XP.
Step 3. Free download Samsung Message Backup mobile app to your Samsung phone.
Step 4. Launch the program on PC. You can see the interface as below, select 'Connect via WiFi'.
Step 5. After that, you can get a QR code on your PC screen. Now you will be prompted to scan the QR code.
Step 6. On your Samsung phone, launch the app. You can find a QR code viewer on the top-right corner. Click it to scan the QR code.
Step 7. When entering the main interface on your PC as below, your Samsung phone is linked to the PC via Wi-Fi successfully.
Connect Samsung Device to PC with A USB Cable
Samsung Messages Backup also allows you to connect Samsung device to PC via a USB cable. Here's how:
Step 1. Install the program to your PC desktop and launch it.
Step 2. Connect a Samsung device to the PC via a USB cable.
Step 3. Enable USB debugging on your Samsung Galayx. You click this link or follow the prompts to turn on the USB debugging.
Now, you can use this program to:
- Backup and restore the whole Samsung phone data to PC with one click only.
- Quickly transfer photos, music, videos, contacts, SMS, call logs, and apps between Samsung to PC without data loss.
- Add, delete, edit, and print out contacts on PC.
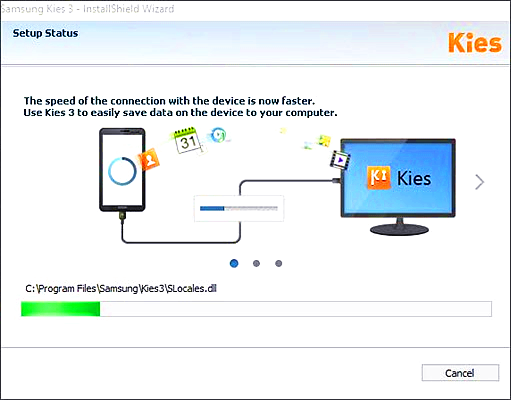
- Send/reply/read text messages on your PC.
- Install/uninstall apps from computer directly.
- Delete/recover/import/export/view call logs on PC.
- Transfer the contacts between your Samsung and Outlook.
Method 3: How Do I Connect Samsung Phone to PC via Samsung Kies?
Samsung Kies is a well-known Samsung PC suite that is available for free. Like Apple iTunes, the software can be used to connect Samsung Galaxy to PC and manage your Samsung files on the computer easily.
Here are the steps to connect Samsung device to PC via Kies:
- Install and launch the Samsung Kies on your PC.
- Connect Samsung Galaxy to the PC via a USB cable.
- Open the Notification panel on your Samsung phone screen and select the MTP mode.
- The Samsung Kies will detect your Samsung phone automatically.
- After that, you can transfer contacts, music, photos, videos, and podcast between your Samsung Galaxy and the PC.
Read Also:
Method 4: How to Connect Samsung Phone to PC Using Bluetooth on Win 10/8/7?
The Bluetooth file transfer allows you to transfer documents, video, and music wirelessly between a Samsung phone and PC. However, it is not available on all of the PCs. To transfer files via Bluetooth, you need to activate the function on both your PC and Samsung Galaxy, then connect your Samsung Galaxy to PC via Bluetooth.
Enable Bluetooth on PC
On Windows 10, please go to 'Start' > 'Settings' > 'Devices' > 'Bluetooth & other devices' > turn on 'Bluetooth'.
On Windows 8.1, click the 'Start' button > type 'Bluetooth' > choose 'Bluetooth settings' > turn on 'Bluetooth'.
On Windows 7, it is more complex to turn on the Bluetooth.
- Firstly, you need to add the Bluetooth feature to your PC.
- Please go to 'Start' > 'Adminstrative Tools' > 'Computer Services' > 'Services (Local)' > find 'Bluetooth Support Service' from the list.
- Right-click it and go to 'Properties' > 'General' > 'Startup type' > choose 'Automatic' > tap on 'Apply' & 'OK'.
- Next, make the Bluetooth icon appear on your PC desktop.
- On the 'Control Panel', tap on 'Adminstrative Tools' > 'Computer management' > 'Device manager' > 'Bluetooth adapter'.
- Right-click it and tap on 'Enable'. Now, you can see the Bluetooth icon on your desktop.
Enable Bluetooth on Samsung Galaxy
You can easily enable the Bluetooth function on your Samsung Galaxy.
- Slide the Samsung screen from top to bottom to open the 'Notification' panel.
- Tap on the 'Bluetooth' icon to turn it on.
- If you can not see the icon, you can go to 'Settings' to find the Bluetooth feature and turn it on.
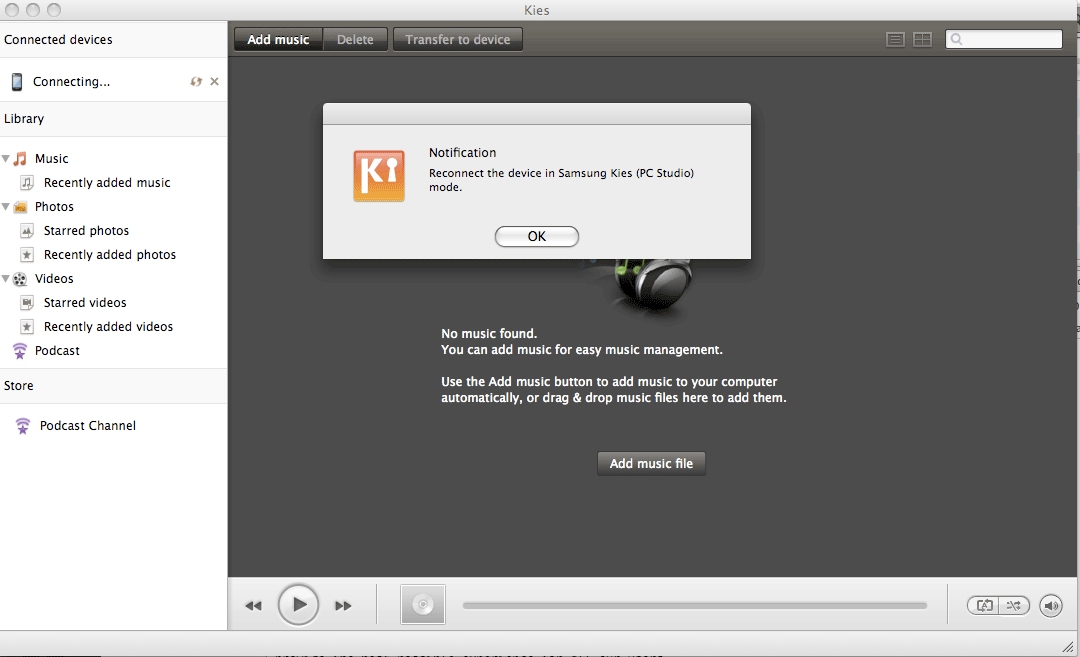
Connect Samsung Phone to PC Using Bluetooth
After allowing the Bluetooth function on both your Samsung Galaxy and PC, you can do as follows to make a connection between the phone and PC.
On Windows 10:
- Go to the 'Bluetooth & other devices' screen.
- Tap on 'Add Bluetooth or other device'.
- Choose 'Bluetooth'.
- Select your device from the list.
- Check if the given codes are matched on Samsung phone and PC.
- If matched, click 'Connect' on Windows 10 and hit 'Pair' on your Samsung phone to make a connection.
On Windows 8.1:
- Tap on 'Start'.
- Type 'Bluetooth' and choose 'Bluetooth settings'.
- Your discoverable Samsung device will appear on the device list. Choose your device.
- Tap on 'Pair'.
- Go with the easy prompts to make a connection.
On Windows 7:
- Click the 'Start' button.
- Choose 'Devices and Printers'.
- Click 'Add a device'.
- Select your Samsun Galaxy from the device list.
- Tap on 'Next'.
- Check if the pairing codes are matched on your Samsung phone and PC.
- If matched, confirm the connection option on your Samsung Galaxy and PC.
Method 5: Samsung Connect to Windows 10 via Microsoft Account
Linking your Samsung phone to Windows 10 is also possible via Microsoft account. You are hence able to seamlessly transfer articles from your Samsung Galaxy to PC. You can start a task on your Samsung Galaxy and continue to complete it on your Windows 10 once you linked your phone to PC.
Here's how:
Step 1. Sign into your Microsoft account.
Tap on 'Settings' on your Windows 10. Entering the 'Windows Settings' interface, you can see the 'Phone' option. Click it and you will be taken to a screen named 'Your Phone'. You will be prompted to log in your Microsoft account at first. If you didn't have an account, you need to create one.
Step 2. Add a phone.
Tap on the option to add your phone as the prompts. Then you need to fill your phone number into the blank. Next, tap on 'Send' and you will be told to receive a link by a text message on your Samsung phone.
Step 3. Install Microsoft Edge on your Samsung phone.

Actually, in order to make a connection between your Samsung phone and Windows 10, you are required to install another app called Microsoft Edge in the text message firstly. Just click the app link to install it on your Samsung Galaxy.
Step 4. Log in the Edge using your Microsoft account.
Launch the Microsoft Edge app and sign into your Microsoft account.
Step 5. Connect your Samsung phone to Windows 10.
Reboot your PC. Go to 'Start' > 'Settings' > 'Phone', you can find your Galaxy is listed on the screen. Now, your Samsung phone is connected to the PC.
Extra: What if My Samsung Phone Fails to Connect My PC?
If still, you have failed to connect your Samsung phone to pc with the above 5 methods, there are some solutions you may try to hopefully fix the problem. For more information, you can read this article: [Fixed!] What If Fail to Connect Android to PC.
- Using a different USB cable.
- Enabling USB debugging.
- Turning on Airplane mode.
- Rebooting your Samsung phone.
- Resetting your phone to factory defaults.
Words in The End:
You can link your Samsung Galaxy phone to the PC using these 5 methods. You may find that the methods mentioned above aim at different purposes for data transferring from Samsung phone to PC. Pick one as you need to connect your Samsung phone to PC and transfer files between your Galaxy and computer.
Related Articles:
Home > Articles > Home & Office Computing > Entertainment/Gaming/Gadgets
Like this article? We recommend
Like this article? We recommend
You can connect your Samsung Galaxy Tab 3 to your computer in two ways so that you can share files between them. The first is to connect the USB cable that came with the Tab 3 to a free USB port on your computer. If your computer uses a wireless network, you can connect the Tab 3 to that wireless network and then connect to Kies on your computer using your Wi-Fi connection.
Note that for you to use Kies with your computer and Tab 3, you must have Kies installed on your computer before you can continue. If you don’t have Kies installed, you can download the app for Windows or Mac at http://www.samsung.com/in/support/usefulsoftware/KIES/JSP.
Access the Kies Via Wi-Fi option by tapping the Settings icon on the Home screen. Within the Settings screen, tap More Settings in the settings list on the left side of the screen. The Kies Via Wi-Fi option appears within the Kies section of the Wireless and Networks settings list, as shown in Figure 1.
Figure 1The Kies Via Wi-Fi option appears at the bottom of the Wireless and Networks settings list
Start setting up Kies by tapping the Kies Via Wi-Fi option in the list. The Attention window shown in Figure 2 reminds you that if you connect your Tab 3 to your computer through an unsecured Wi-Fi connection, then unauthorized people can access your network. Continue with the setup process by tapping the OK button.
Figure 2Tap the OK button to continue setting up Kies through your Wi-Fi connection
Refer to Chapter 3 in My Samsung Galaxy Tab 3 if you need to set up your Wi-Fi network. If your Tab 3 is connected to a Wi-Fi network already, the Tab 3 connects with your computer through the network. The Kies Via Wi-Fi window shown in Figure 3 informs you that you can now sync with your computer through the network.
You can disconnect from your Kies Wi-Fi connection in two ways. First, tap the Disconnect button in the window, as shown in Figure 3. The other way to disconnect is to press the Back button. You can return to the Home screen by pressing the Home button.
Figure 3After you connect, disconnect by tapping the Disconnect button
Now launch the Kies app on your computer. The app takes a few seconds to recognize your Tab 3 and then shows the Tab 3 connection within the Connected Devices list on the left side of the Kies window. A pop-up box appears below the menu bar at the top of the window (see Figure 4) that tells you how to transfer content from a non-Samsung phone to your computer using Kies. You can close the box by tapping the Close icon at the bottom-right corner of the box.
Figure 4Close the pop-up box by tapping the Close icon in the box
Change Settings
Information about your device appears on the Basic Information tab, as shown in Figure 5. This information includes
- The device name, which in this example is my name and the device ID (SM-T310).
- The amount of internal and external memory taken up on the device and the total amount of internal and external memory available.
- The latest firmware version available for the Tab 3 and the current version installed on your Tab 3. Firmware is software permanently programmed on your Tab 3 to perform basic and vital functions such as resetting the operating system to original factory specifications.
- Options for changing auto-sync settings, photo transfer settings, and the image size for photos saved in the Contacts app on your Tab 3.
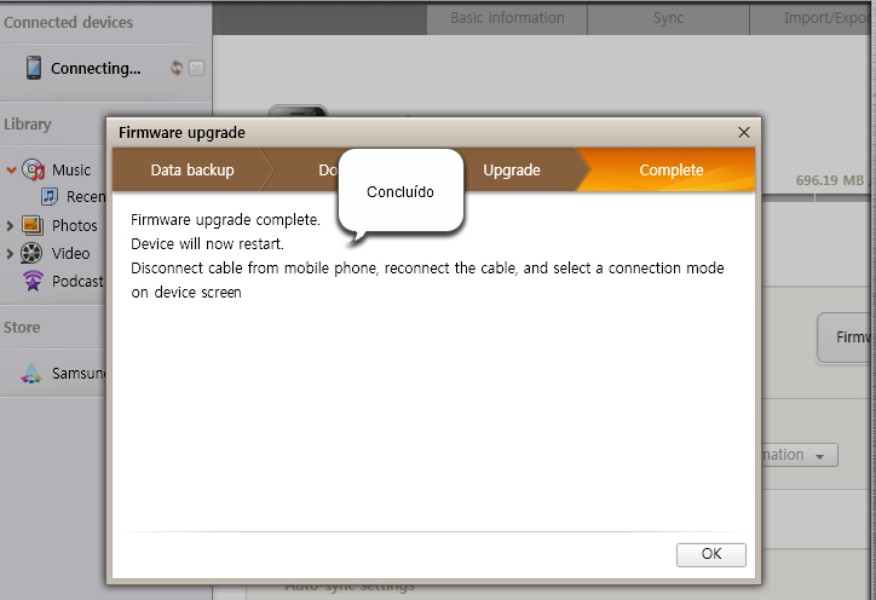
Figure 5You can change synchronization and photo settings in the Options section
Change synchronization settings by clicking the Sync tab. On the Sync tab shown in Figure 6, you can change what and when to sync your Tab 3 with Kies, including
- Sync all items from the Tab 3 to your computer automatically when you connect the devices together.
- Select all items to sync by clicking the Select All Items check box.
- In the Personal Information section, sync your contacts, calendar, and tasks with Microsoft Outlook if you have Outlook installed on your computer.
- In the Multimedia section, sync music, photos, videos, and podcasts on your Tab 3 with your computer.
When you finish changing your settings, you can sync your Tab 3 with your computer immediately by clicking the Sync button.
Figure 6Change what you want to synchronize in the Sync tab
Transfer Tab 3 Files to Your PC
If you want to sync only specific files on your Tab 3 with your computer, you can click on one of the five options within the Connected Devices list on the left side of the window: Contacts, Music, Photos, Videos, and Podcast. For this article, I’ll illustrate how to sync one or more photos between the Tab 3 and my computer.
Start by clicking Photos in the Connected Devices list. A list of photos stored on the Tab 3 appears in the list on the right side of the window, as shown in Figure 7. Each photo in the list contains the filename, the resolution information (if any), the date the photo was taken (if any), the date the file was last modified, and the size of the photo file.
Figure 7Select a photo by clicking the check box to the left of the file name
After you select a photo by clicking the check box in the file list, you can save the photo to your computer by clicking the Save Selected Photos to PC button above the list. The icon within the button looks like a floppy disk (if you remember what those were) and the button appears to the right of the Add Photo Files (the button has a plus sign) and the Delete Selected Photo buttons. Then you can select the folder to which you want to save the photo in the Select Folder window.
Transfer Files on Your PC to the Tab 3
You can also transfer files from your PC to the Tab 3 using Kies; files are categorized into several different areas within the Library list on the left side of the window (underneath the Connected Devices list). Kies refers to your default folders on your computer that store your contacts, music, and other multimedia files.
For example, you can add photos to your Tab 3 by clicking Photos in the Library list and then clicking the Add Photos button on the right side of the window (see Figure 8).
Figure 8Add a photo to your Tab 3 by clicking the Add Photos button
Now you can open one or more photos from your computer’s default photos folder in the Open window. After you add a photo, a thumbnail image of the photo appears within the By Date tab, as shown in Figure 9. You can add information to or edit the photo by clicking the photo; a pop-up menu appears that allows you to add the photo to your favorites list, add a tag to the photo, rotate the photo, and edit the photo.
Figure 9The photo you added appears in the By Date tab
When you click the photo, the Transfer to Device button above the list becomes active. Transfer the photo to your Tab 3 by clicking the Transfer to Device button and then clicking Internal Memory or External Memory; the latter transfers the photo to the SD card installed on your Tab 3. When the transfer is complete, a message in the status bar at the bottom of the window informs you that the file transferred to the Tab 3 successfully.
Checking Out the Menu

The menu bar at the top of the window has five options for performing different tasks within Kies: File, Edit, View, Tools, and Help. For this article, we’ll look at the File and Tools menus because those may be the two menus you use most often in Kies.
Within the File menu shown in Figure 10, you can perform the following tasks:
- Add a file or folder to a Library folder on your computer.
- Add a file or folder to the Tab 3.
- When you click Music either under the Connected Devices or Library lists, you can create a custom music playlist from the music files stored on your Tab 3 or your computer, respectively.
- If Kies recognizes that you have iTunes and/or Windows Media Player installed, you can use Kies to transfer iTunes and Windows Media Player files to your computer.
- Add multimedia files to your computer automatically when you connect your Tab 3 to your computer using Kies.
- Open the selected file on your computer, which in this example is Windows.
- View the properties of your selected file.
Figure 10The File menu allows you to add files and folders including your iTunes playlist and other multimedia files
Download Samsung Kies For Mac
Within the Tools menu shown in Figure 11, you can perform more tasks, including
- Recover your firmware in an emergency in case your Tab 3 memory is damaged and you can’t view the Android operating system when you start the device.
- Upgrade your Tab 3 firmware to the latest version.
- Troubleshoot (and hopefully resolve) any connection problems between your Tab 3 and your computer.
- Transfer data from a non-Samsung device such as an iPhone to your computer using Kies. This happens only if Kies recognizes that your non-Samsung device is connected to your computer using a Wi-Fi connection or a USB cable.
- Change the Kies app preferences.
Figure 11Within the Tools menu you can transfer data from a non-Samsung device to your computer
Disconnect and Reconnect
As discussed earlier, if you want to disconnect from your Kies Wi-Fi connection when you finish transferring data between your computer and Tab 3, tap the Disconnect button on the Tab 3, as shown in Figure 12.
Figure 12Disconnect from Kies by tapping the Disconnect button
After you disconnect, you can reconnect to Kies through the Wi-Fi connection by tapping the Wi-Fi connection name; in Figure 13, that’s the BCG connection. If you want to scan for other Wi-Fi networks through which you can connect your Tab 3 to your computer, tap the Scan button. After you do, more networks appear within the Kies via Wi-Fi window, so you can connect to the new Wi-Fi network by tapping the network name in the list.
Figure 13Scan for more wireless networks by tapping the Scan button
Download Kies For Pc
That concludes our quick tour of Kies, so go ahead and explore the Kies app and see what else Kies can do to help keep your favorite music, photos, videos, and more on your Tab 3 synchronized on your computer (and vice versa). Then you can access those multimedia files no matter if you’re at home using your computer or on the go with your Tab 3.
Kies Mac Not Connecting Iphone
Related Resources
- eBook (Watermarked) $15.99
- eBook (Watermarked) $15.99
Samsung Kies For Mac Os
- Book $19.99
