- How To Block Adobe Cc From Accessing The Internet Explorer
- How To Block Adobe Cc From Accessing The Internet Speed
- How To Block Adobe Cc From Accessing The Internet Connection
- How To Block Adobe Cc From Accessing The Internet Browser
- Turn on services blocking all the time (independent of the Schedule). Under Service Table, click Add. The Block Services Setup screen displays. Specify what Service Type (FTP, HTTP, etc.) that you want to block.
- In the Manage Internet Access dialog box, choose from the following options: To allow access to all websites, select Allow PDF Files To Access All Web Sites. To restrict access to all websites, select Block PDF Files’ Access To All Web Sites. To restrict access.
Click through the folders on your PC until you find the Application you want to block from accessing the Internet. If you’re having trouble locating it, it’s probably in the C: Program Files or C: Program Files (x86) folder, likely in a sub-folder with either the program name or company name as a part of the folder name itself.
Adobe CS5 applications ship with a new help application named the Adobe® Community Help Client. The client is designed to display help content which is hosted on an Adobe Help website. The content can be cached on the local machine, and updated when edits are made to the online contents. Some corporate infrastructures will wish to disable the Help Client from accessing the internet. To do this, administrators will need to ensure they have the latest help content and deploy it locally, as well as modify the Community Help Clients preferences so that the default system web browser is used, and instructed to use only the local help contents.
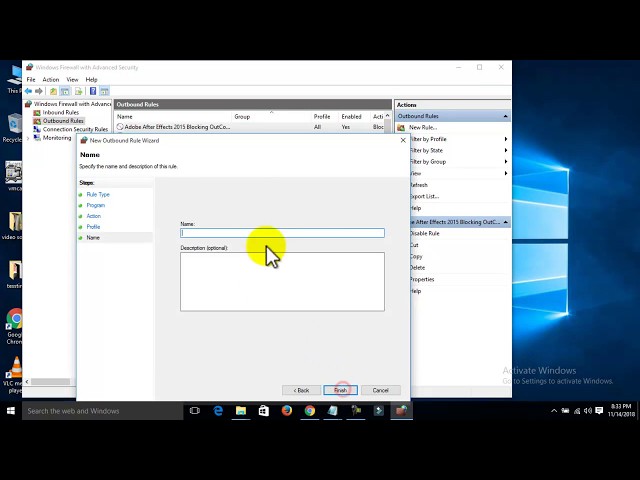
- On a test machine, launch the Adobe Community Help Client
Mac OS: /Applications/Adobe/Adobe Help.app
Windows: /Program Files/Adobe/Adobe Help/Adobe Help.exe - Click on the the Download Preferences pane and enable all of the contents you want to have available locally for your users.
- Click on the Local Content pane and confirm that the help contents your users need are listed and show a status of Current. If they do not, select the help content item and click the Update button to download the latest content.
- After all desired content is downloaded, click on the General Settings pane.
- Set the Accessibility Mode to 'Open Help in Browser'.
- Set the Display Local Help content only option to 'Yes'.
- Choose the option 'Manually update my locally stored content.'
- Click the Done button to close the Preferences dialog box.
- Gather the Community Help client's Local Store folder and deploy it to the same path on your end user's machine.
Windows:
%appdata%chc.4875E02D9FB21EE389F73B8D1702B320485DF8CE.1Local Store
Mac OS:
[user name]/Library/Preferences/chc.4875E02D9FB21EE389F73B8D1702B320485DF8CE.1/Local Store/ Follow the directions in the following article: Disable CS Live internet access from CS5 applications for system administrators.
This solution must be done for all user accounts on multi-user machines.
The syntax in the Community Help Client's preferences file (chc-pref.xml) which represents the appropriate data for redirecting help to the local browser and to only use the local content looks like the following:
<?xml version='1.0' encoding='utf-8'?> <adobe-chc> <preference accessibleMode='true' displayLocalHelpContent='true' /> </adobe-chc>
First, You have to stop “C:Program FilesCommon FilesAdobeUpdater5AdobeUpdater.exe” from running.
Deletion won’t help as adobe will create a new folder and file. Here is how it works:
- First, start your task manager and kill the “AdobeUpdater.exe” process.
- Right click the new file “AdobeUpdater.exe”, select “Properties”, then “Security”.
- Mark at “Group or user names” “System”, press “Edit” and click on all “Deny” checkboxes.
- Now do this for all users “Administrator” etc. and press ok.
All done. Adobe will never again be able to update. You can test it by trying to start the update within Adobe Acrobat manually. You will see, that nothing will happen.
Top Antivirus Tools 2020
Advertisement: Sponsored ListingsHow To Block Adobe Cc From Accessing The Internet Explorer
Panda is not only the cheapest, but is actually one of a kind: They invented the first artificial intelligent virus protection in the world that recognizes unknown viruses. It works so well that they became extremely popular in Europe, and are being praised by hackers.How To Block Adobe Cc From Accessing The Internet Speed
McAfee has been around for more than 30 years, making them one of the oldest virus protection companies on the market. Due to restructuring of the company over the last years, the company has successfully created a new product fit to satisfy customers in 2020.How To Block Adobe Cc From Accessing The Internet Connection
How To Block Adobe Cc From Accessing The Internet Browser
AVIRA Antivirus is one of the most popular virus protection software. They've been famous for years for their free antivirus offering. The paid version is as good as the free version but without ads. For only $57.99, they make switching to the professional version worth it. However, support is not Avira's forte.