Word, PowerPoint and Adobe Reader templates are combined into multi-page download files. File formats available: MS Word. Adobe Reader (fully editable PDF) MS Word and MS PowerPoint compatible with MS Office 97 (Office 8.0) and later. Adobe Reader compatible with Adobe Reader versions 7.0 and later. Download Adobe Reader free!
Formatting and Printing Tips for 5 Index Tab and 8 Index Tab Inserts
The following directions allow you to format text for easy printing for C-Line Index Tabbed Products using Microsoft® Word and Corel® WordPerfect®. For easy-to-use downloadable templates, please visit the Templates Gallery section of our website. For additional help, please see the FAQ section. Please consult your software manual and use the label specifications below, for software instructions for versions or programs not listed below.
Depending on the software installed on your computer, simply select the template for the product you are using. If a “Security Warning” box pops up, be sure to ENABLE macros. 7/16' Side Tabs. Bass Tab Template For Microsoft Word Date - September 04, 2018 bass tab template for microsoft word Blank Guitar Chord Chart Template 5 Free Pdf Documents Download. Want to write your own tablature? Please use this template. At Avery.com, you'll find office supplies and products such as labels, dividers, notetabs and binders. You can also browse our website to find ready-made templates.
To create tabs, first create a one-time template or use an existing C-Line printer template as noted below. Then, each time you want to create and print tabs, follow the Creating and Printing the Tab Inserts instructions below using the appropriate template.

Microsoft® Office Word 2010 and Word 2007
Creating the Index Tab Template
Bass Tab Template For Microsoft Word 2013
Use the existing C-Line Templates included in the software as described in Creating and Printing the Tab Inserts below.
Creating and Printing the Tab Inserts
- Open a new document.
- From Mailings tab in the Create group, click Labels.
- Click on Labels tab, then select Options.
- From Label vendors pull-down box, select C-Line Products Inc.
- Then select the insert name or product number.
- Click on OK until the Envelopes and Labels box reappears.
- Select New Document. This will open a new file.
- Enter tab names and format as desired (centered text is recommended. To make editing easy, from the Layout tab in the Table group, highlight View Gridlines. To center, move the mouse pointer over the top left corner of the inserts and the pointer will turn into a table move handle. Click on the handle to select the table. On the Layout tab in the Alignment group, click the Align Center icon). Click in the upper left hand cell to begin entering data. The Tab key will move you to the next insert and automatically add new inserts at the end of the file.
- Load blank tab insert sheet in printer according to printer instructions, then Print. (It is a good idea to test on blank paper before loading tabs).
- When done, you can save your file if you need to reprint it at a later time.
Microsoft® Office Word Word 2003, Word 2002, Word 2000 and Word 97
Creating the Tab Insert Template
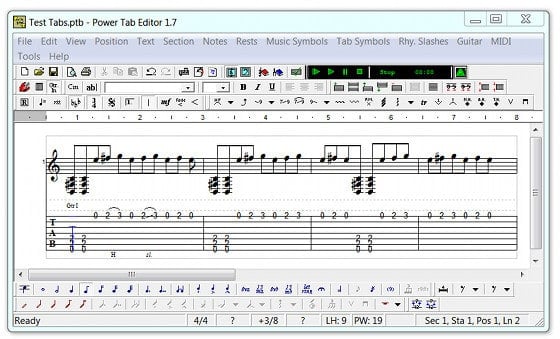
- Open a new document.
- In Word 2003 and Word 2002, from Tools menu, select Letters and Mailings, then Envelopes and Labels. In Word 2000 and Word 97, from Tools menu, select Envelopes and Labels.
- Click on Labels tab, then select Options.
- From Label Products pull-down box, select Other.
- Click on New Label and enter specifications for the appropriate product or number of tabs, as shown in the table below. For Label Name choose a descriptive name like “C-Line 5 tab insert.”
- Click on OK. Click on OK. Then follow directions below (starting at step 7) under Creating and Printing the Tab Inserts.
| 5-Tab Specifications INL05 | 8-Tab Specifications INL08 | |
| 1.1 | 1.1 | |
Side margin | 2.31 | 2.69 |
| 0.44 | 0.44 | |
Horizontal pitch | 1.94 | 1.56 |
| 0.44 | 0.44 | |
Label width | 1.94 | 1.56 |
| 2 | 2 | |
Number down | 20 | 20 |
| 8.5 x 11 Letter | 8.5 x 11 Letter |
Creating and Printing the Tab Inserts
- Open a new document.
- In Word 2003 and Word 2002, from Tools menu, select Letters and Mailings, then Envelopes and Labels. In Word 2000 and Word 97, from Tools menu, select Envelopes and Labels.
- Click on Labels tab, then select Options.
- From Label Products pull-down box, select Other.
- Then select the Descriptive Name you created under Creating the Tab Insert Template section above.
- Click on OK until the Envelopes and Labels box reappears.
- Select New Document. This will open a new file.
- Enter tab names and format as desired (centered text is recommended. To center, press Cntrl/A to highlight the whole document and Cntrl/E to center). The Tab key will move you to the next tab and automatically add new tabs at the end of the file. Enter the same information on both the left and right tabs so information can be read from both the front and back side.
- Load blank tab insert sheet in printer according to printer instructions, then Print. (It is a good idea to test on blank paper before loading tabs).
- When done, you can save your file if you need to reprint it at a later time.
To create tabs, first create a one-time template or use an existing C-Line printer template as noted below. Then each time you want to create and print tab inserts, follow the Creating and Printing the Tab Inserts instructions below using the appropriate template.
Version X5, X4, X3, 12.0, 11.0
Creating the Name Badge Insert Template
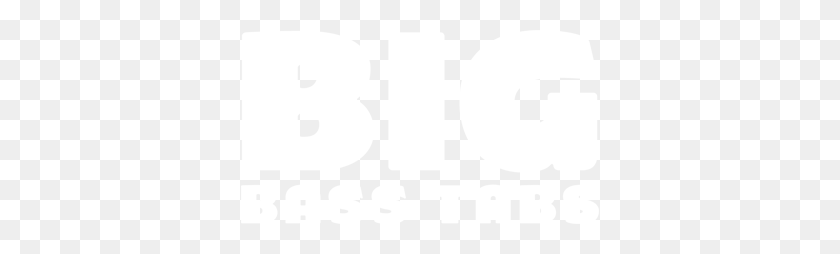
Use the existing C-Line Templates included in the software as described in Creating and Printing the Tab Inserts below.
Version 10.0, 9.0, 8.0, 7.0, 6.1, 6.0
Creating the Tab Insert Template
- Open a new document.
- From Format menu, select Labels and click on Create.
- Go to Label description, enter a descriptive name like “C-Line 8 tab insert.”
- Go to Label Type and click on Laser.
- Go to Label sheet size and click on Change.
- Go to Size and select Letter from pull-down menu.
- Click on OK.
- Enter specifications below.
- Click on OK. (Hit Escape key to exit all menu screens.)
| 5-Tab Specifications INL05 | 8-Tab Specifications INL08 | |
| 8.5 x 11 | 8.5 x 11 | |
Label Size Width Height | 1.94 0.44 | 1.56 0.44 |
| 2 20 | 2 20 | |
Top Left Label Top Edge Left Edge | 1.1 2.31 | 1.1 2.69 |
| 0 0 | 0 0 | |
Label Margin Left Top Right Bottom | 0.125 0 0.125 0 | 0.125 0 0.125 0 |
Creating and Printing the Tab Inserts
- From a blank document, select Labels from the Format menu.
- Highlight the C-Line tab template you created or choose the predefined C-Line Products template included with the software. (To locate predefined templates, select Change... and highlight filename c-line.tab. Click on Select. Highlightthe product or insert number and click on Select).
- Enter tab names and format as desired (centered text is recommended for both justification and within page). Remember to enter the same information on both the left and right tabs so information can be read from both the front and back side. Insert hard page breaks (Cntrl/Enter) to bring up new tabs. For center justification press Cntrl/A to highlight the whole document and Cntrl/E to center. To center within the page select Page from the Format menu and select Center. Choose current and subsequent pages and click on OK.
- Load blank tab insert sheet in printer according to printer instructions, then Print. (It is a good idea to test on blank paper before loading tabs).
- When done, you can save your file if you need to reprint it at a later time.
Q: Why is my text not aligned when I add a page to the file?
A: When manually typing the tab insert information using a blank template, the page spacing will slightlyshift every time you add a new page. This means, the information on the tab inserts will not be in thecorrect area on the pages following the first sheet. However, Microsoft Word will automatically addthe correct spacing between pages when using a Mail Merge. If you will be making more than onesheet of index tab inserts, we recommend you perform a Mail Merge.
Microsoft Templates For Word
Q: How do I find out what version of Microsoft Word I am using?
A: If you do not know what version of the Word program you are currently using, please follow these steps to verify that information:
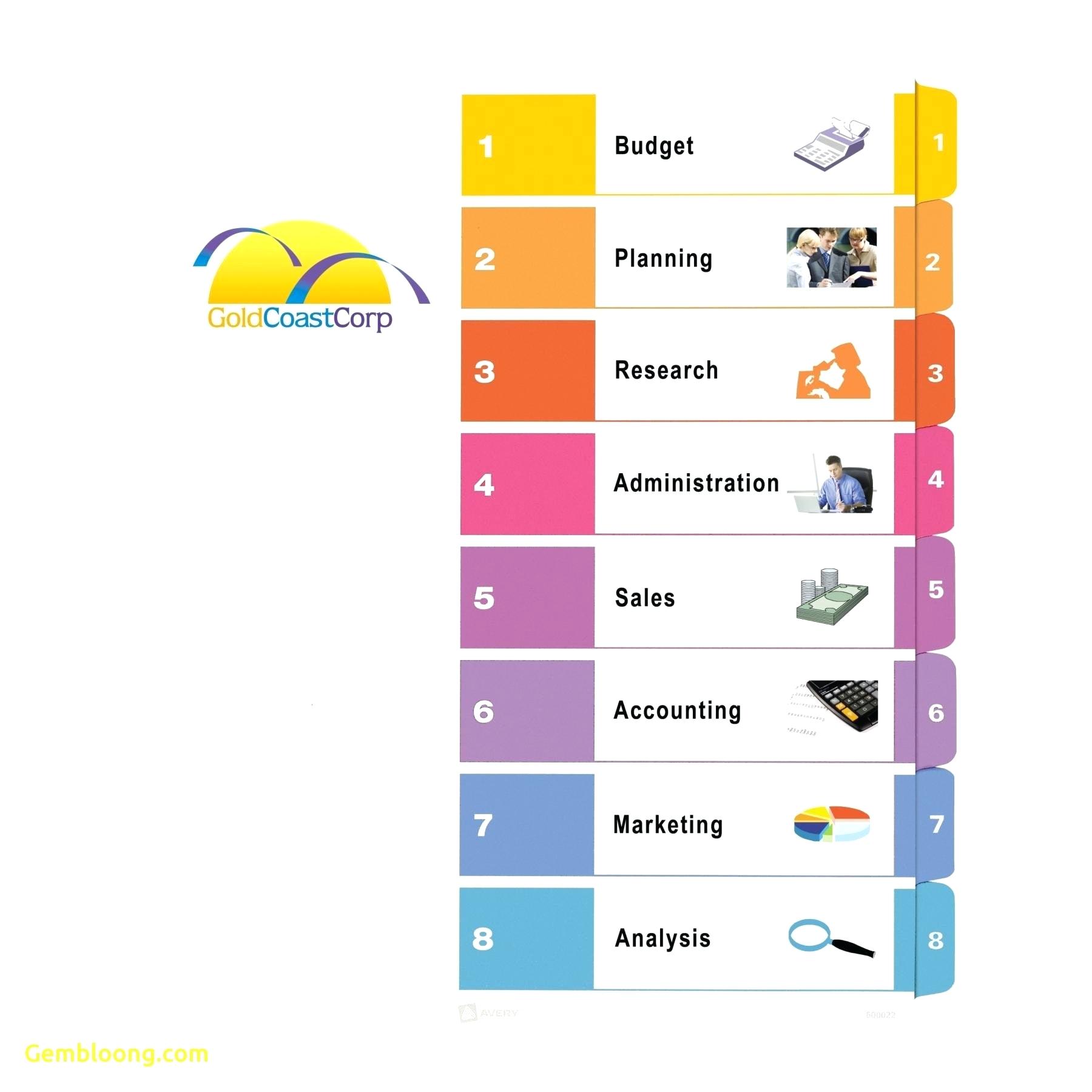
- From the main menu, select Help.
- In the Help area, you will see what version of Word you are using. The most recent and commonly-used versions include Word 2010, 2007 and 2003.

